続いて、LimeChatのインストールから基本的な設定を解説します。
バージョン1と2が一応公開されていますが、1の開発は終了しているようです。
1と2では、1ウィンドウで接続できるサーバがひとつか複数かという違いがあります。
その他いろいろと違いがありますが…
ここではどちらのバージョンについても解説しますので、お好みでお使いください。
まずはLimeChat 1.xxから解説します。
先にも述べましたが、こちらは2006/3/24に開発が終了しているようです。
最新版は「LimeChat 1.24」です。
・まずは、こちらのサイトへ行き、LimeChatをダウンロードします。
今回はインストーラ付きについて書きます。
・ダウンロードしたexeファイルをダブルクリックしてください。
・インストール画面が出たら、例によって例のごとくハイハイ言って進めましょう。
・デスクトップにショートカットが作成されません。
・スタートメニューから、できたてほやほやのLimeChatを呼び出してください。
・すると、次の画面が出てきます。(図1)

図1 導入
今回は、IRCの設定に解説が必要な方向けということで、「初心者向け」で設定します。
・続いて、ニックネームと接続するIRCサーバを聞かれます。(図2)

図2 ニックネームとIRCサーバ
ニックネームは、UO三国志の武将名がよろしいでしょう。
そしてIRCサーバですが…
とりあえずここでは任意で選択しておいてください。あとで説明します。
画面では irc.nara.wide.ad.jp となっていますが、irc.friend.td.nuにしておくのが楽でいいかもしれません。
・続いての設定です。(図3)
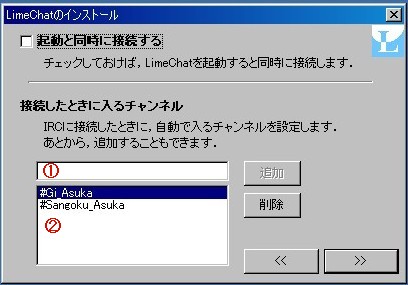
図3 LimeChatの接続とチャンネルについて
上の「接続と同時に…」は読んで字のごとく。必要な方はどうぞ。
下のチャンネルについては、「#Gi_Asuka」と「#Sangoku_Asuka」を設定してください。
①のテキストボックスにチャンネル名を入力して「追加」ボタンを押すと、追加されます。
削除する場合は、②のボックスから該当のチャンネル名を選択し、「削除」ボタンを押してください。
・次へ進むボタンを押すと、一旦設定が終了します。
・次に、LimeChatが開いている状態かと思いますので、
サーバ(S)->プロファイルを選択(L)を選んでください。(図4)

図4 プロファイル選択
すると、次のような画面が出てくると思います。(図5)
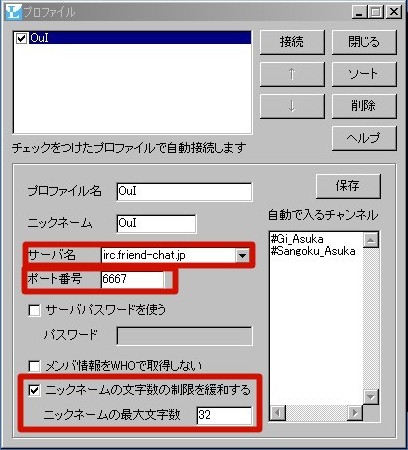
図5 プロファイル
ここで初期設定の続きを行います。
プロファイル名とニックネームが同一になっています。
プロファイル名については、任意で変えていただいて結構です。
次にサーバ名。先ほど、あとで説明すると言いました。
ここで、サーバ名を「irc.friend-chat.jp」に変えてください。
(テキストボックスをクリックすると、任意の文字列を入力できます)
※Friend Chat IRC のアドレスが上記に変更になったようです。
Lime1は開発がストップしているため、新しいほうのfriend鯖はリスト内に反映されていません。
図2の時点でも手打ち入力できますが、どうも手打ちによる情報は反映されないようで、空欄になってしまいます。
ポート番号もここで変えます。IRC関係の説明で「推奨」と書かれている4桁の番号です。
推奨は6664らしいです。
(Friend Chat IRCサイトより)
ニックネームの最長は半角9文字ですが、下の「ニックネームの文字数の制限を緩和する」にチェックを入れると、 10文字以上のニックネームを使用することができます。
(Friend Chatの場合、15文字まで上限が緩和されているようです)
元々の名前が9文字以上の方や、AS_・AB_などへのニック変更を行うと9文字を越えてしまう方はチェックを入れてください。
是非設定しましょう。
「キーワードに反応して音を鳴らす」というところまで設定します。
・設定(O) -> 設定(S)を選択してください。(図6)
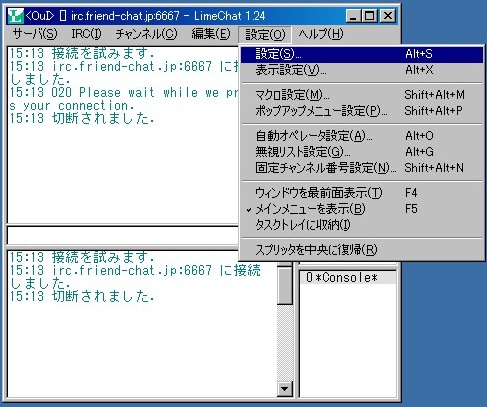
図6 「設定」
すると、設定画面が開きますので、「キーワード」タブをクリックしてください。(図7)
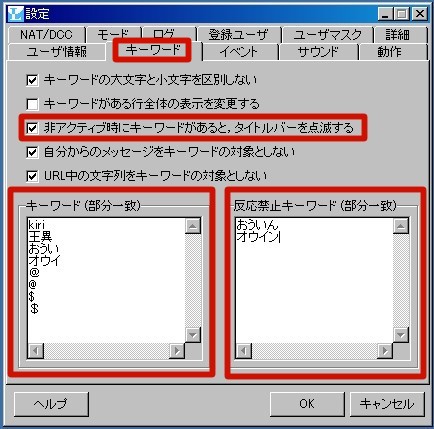
図7 キーワード
三つめのチェックボックスにチェックを入れると、キーワードに反応してタイトルバーが点滅します。(そのまんまやん)
何らかの事情でIRCが最小化されていたりしてもぴこぴこしてわかりやすいので、チェックを入れておくとよいでしょう。
左下のテキストボックスに、強調したいキーワードを入力します。
筆者の場合、ハンドルネーム・武将名(漢字・ひらがな・カタカナ)と記号を指定しています。
武将名や呼ばれやすいあだ名、@は必ず設定しましょう。
$は運営委員が領土戦の時間経過を知らせるのに使っています。任意でどうぞ。
右のテキストボックスは、反応させたくないワードを入力します。
こちらは必要性を感じたら設定するといいでしょう。
※王異の場合、放っておくと王允殿を呼ぶ声にも反応してしまうため、このように設定しています。
ここまでがキーワードの設定です。
次は「音を鳴らす」部分について設定します。
設定画面の「サウンド」タブをクリックしてください。(図8)
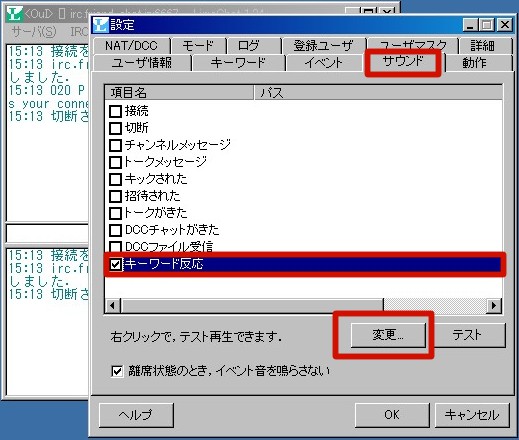
図8 サウンド
項目名の一番下に、「キーワード反応」というのがあります。
こいつにチェックを入れると、「音を鳴らす」という設定ができます。
次に、「どんな音を鳴らすか」を設定します。
「キーワード反応」のところで右クリックすると、下の「変更」「テスト」ボタンがアクティブになりますので、「変更」を押してください。
Windowsにデフォルトで入っているサウンドなり、自分で探してダウンロードしてきたファイルなりを指定すると、このようにファイルのパスが表示されます。消し線入れてるけど。(図9)

図9 サウンド設定完了
テストボタンを押してみると視聴できます。
一番下のチェックボックスはお好みでどうぞ。
・会戦に必要不可欠な、ニックネーム変更の説明です。
・IRC(I) -> ニックネーム変更(N) から行います。(図10、11)
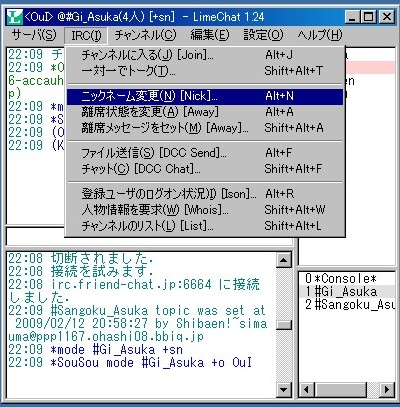
図10 ニック変更
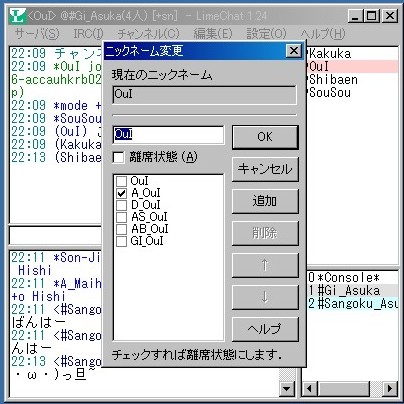
図11 ニック変更画面
普段から使うものはあらかじめ登録しておくと便利です。
AS_…(侵攻時)、AB_…(防衛時)、GI_…(遭遇・三つ巴など)、D_…(死亡時)は最低用意しておくといいと思います。
あと、デフォルトの武将名も忘れずに。元に戻すときに便利なので。
・IRCを見ながら戦をするわけですので、やはり「見やすさ」というのは大事です。
・そこで、フォント等見かけの設定をしていきましょう。
・設定(O) -> 表示設定(V) から設定できます。(図12)
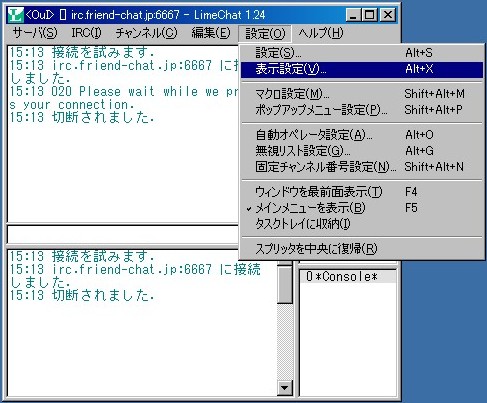
図12 表示設定
全体的にフォントを変更するには、フォント1のタブをクリックしてください。(図13)
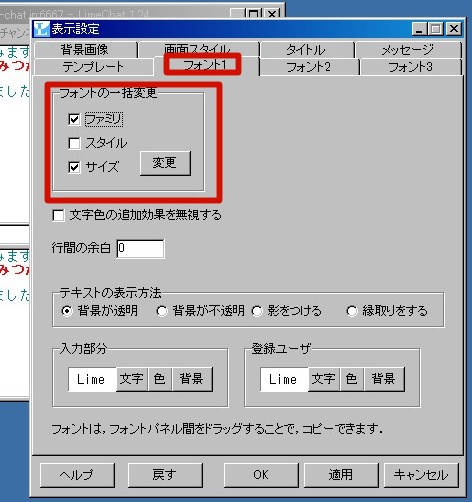
図13 フォント変更画面
「フォントの一括変更」で、フォント・スタイル(太字とか斜体とか)・サイズを変更できます。
フォント2・3タブでは、イベントや状態(離席とか)ごとにフォントを設定できます。
あと、もう全体的にがらっと変えたいんだぜ、という場合は、テンプレートタグで設定してください。
テンプレートがいくつかありますので、お好みのものがあれば変更してみましょう。
こんな風にしたりもできます。(図14)
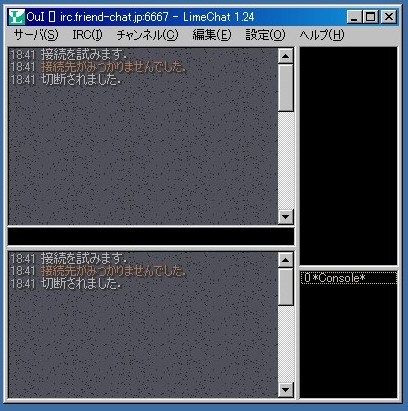
図14 テンプレート適用例
設定(S) -> 設定(O) を開いたら、ログというタブを開けてみましょう。
ログを保存する場所と、ログを保存するチャンネルを設定してください。(図15)
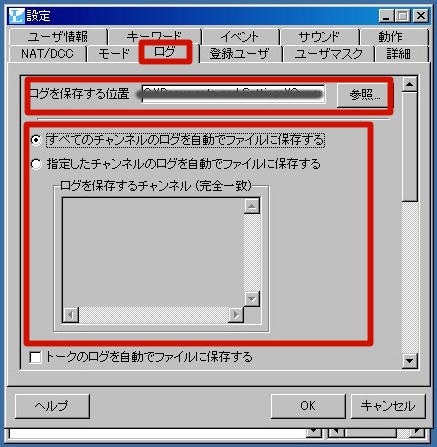
図15 ログ保存設定
バージョン1と2が一応公開されていますが、1の開発は終了しているようです。
1と2では、1ウィンドウで接続できるサーバがひとつか複数かという違いがあります。
その他いろいろと違いがありますが…
ここではどちらのバージョンについても解説しますので、お好みでお使いください。
| 3. | LimeChatの設定 |
| 3.1. | インストール |
| 3.2. | 初期設定 |
| 3.3. | キーワード設定 |
| 3.4. | ニックネーム変更 |
| 3.5. | フォント等の設定 |
| 3.6. | ログ保存設定 |
| 4. | LimeChat 2の設定(別ページ・作成中) |
3.LimeChatの設定
まずはLimeChat 1.xxから解説します。
先にも述べましたが、こちらは2006/3/24に開発が終了しているようです。
最新版は「LimeChat 1.24」です。
3.1.インストール
・まずは、こちらのサイトへ行き、LimeChatをダウンロードします。
今回はインストーラ付きについて書きます。
・ダウンロードしたexeファイルをダブルクリックしてください。
・インストール画面が出たら、例によって例のごとくハイハイ言って進めましょう。
3.2.初期設定
・デスクトップにショートカットが作成されません。
・スタートメニューから、できたてほやほやのLimeChatを呼び出してください。
・すると、次の画面が出てきます。(図1)

図1 導入
今回は、IRCの設定に解説が必要な方向けということで、「初心者向け」で設定します。
・続いて、ニックネームと接続するIRCサーバを聞かれます。(図2)

図2 ニックネームとIRCサーバ
ニックネームは、UO三国志の武将名がよろしいでしょう。
そしてIRCサーバですが…
とりあえずここでは任意で選択しておいてください。あとで説明します。
画面では irc.nara.wide.ad.jp となっていますが、irc.friend.td.nuにしておくのが楽でいいかもしれません。
・続いての設定です。(図3)
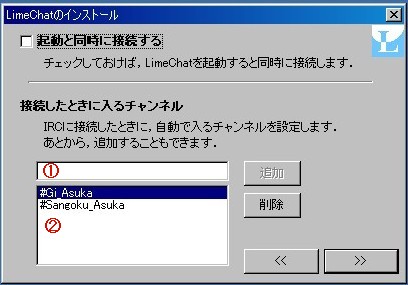
図3 LimeChatの接続とチャンネルについて
上の「接続と同時に…」は読んで字のごとく。必要な方はどうぞ。
下のチャンネルについては、「#Gi_Asuka」と「#Sangoku_Asuka」を設定してください。
①のテキストボックスにチャンネル名を入力して「追加」ボタンを押すと、追加されます。
削除する場合は、②のボックスから該当のチャンネル名を選択し、「削除」ボタンを押してください。
・次へ進むボタンを押すと、一旦設定が終了します。
・次に、LimeChatが開いている状態かと思いますので、
サーバ(S)->プロファイルを選択(L)を選んでください。(図4)

図4 プロファイル選択
すると、次のような画面が出てくると思います。(図5)
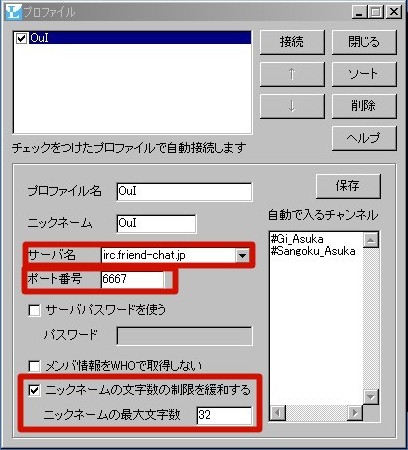
図5 プロファイル
ここで初期設定の続きを行います。
プロファイル名とニックネームが同一になっています。
プロファイル名については、任意で変えていただいて結構です。
次にサーバ名。先ほど、あとで説明すると言いました。
ここで、サーバ名を「irc.friend-chat.jp」に変えてください。
(テキストボックスをクリックすると、任意の文字列を入力できます)
※Friend Chat IRC のアドレスが上記に変更になったようです。
Lime1は開発がストップしているため、新しいほうのfriend鯖はリスト内に反映されていません。
図2の時点でも手打ち入力できますが、どうも手打ちによる情報は反映されないようで、空欄になってしまいます。
ポート番号もここで変えます。IRC関係の説明で「推奨」と書かれている4桁の番号です。
推奨は6664らしいです。
(Friend Chat IRCサイトより)
ニックネームの最長は半角9文字ですが、下の「ニックネームの文字数の制限を緩和する」にチェックを入れると、 10文字以上のニックネームを使用することができます。
(Friend Chatの場合、15文字まで上限が緩和されているようです)
元々の名前が9文字以上の方や、AS_・AB_などへのニック変更を行うと9文字を越えてしまう方はチェックを入れてください。
3.3.キーワード設定
是非設定しましょう。
「キーワードに反応して音を鳴らす」というところまで設定します。
・設定(O) -> 設定(S)を選択してください。(図6)
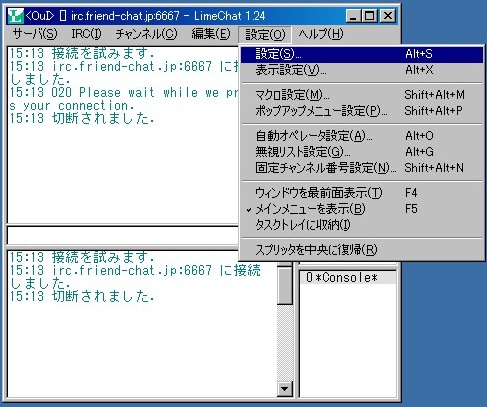
図6 「設定」
すると、設定画面が開きますので、「キーワード」タブをクリックしてください。(図7)
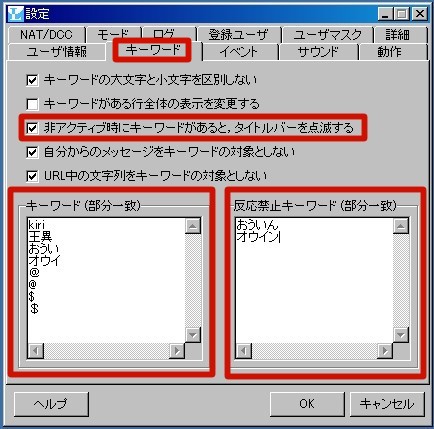
図7 キーワード
三つめのチェックボックスにチェックを入れると、キーワードに反応してタイトルバーが点滅します。(そのまんまやん)
何らかの事情でIRCが最小化されていたりしてもぴこぴこしてわかりやすいので、チェックを入れておくとよいでしょう。
左下のテキストボックスに、強調したいキーワードを入力します。
筆者の場合、ハンドルネーム・武将名(漢字・ひらがな・カタカナ)と記号を指定しています。
武将名や呼ばれやすいあだ名、@は必ず設定しましょう。
$は運営委員が領土戦の時間経過を知らせるのに使っています。任意でどうぞ。
右のテキストボックスは、反応させたくないワードを入力します。
こちらは必要性を感じたら設定するといいでしょう。
※王異の場合、放っておくと王允殿を呼ぶ声にも反応してしまうため、このように設定しています。
ここまでがキーワードの設定です。
次は「音を鳴らす」部分について設定します。
設定画面の「サウンド」タブをクリックしてください。(図8)
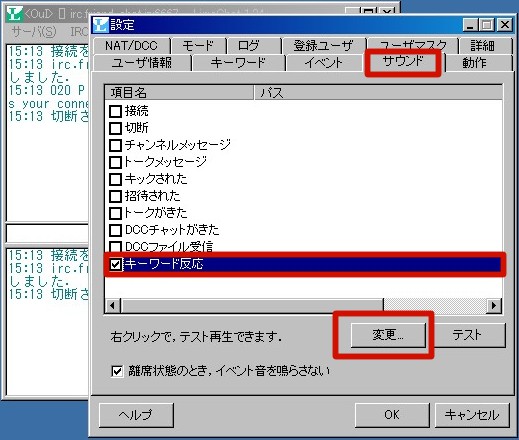
図8 サウンド
項目名の一番下に、「キーワード反応」というのがあります。
こいつにチェックを入れると、「音を鳴らす」という設定ができます。
次に、「どんな音を鳴らすか」を設定します。
「キーワード反応」のところで右クリックすると、下の「変更」「テスト」ボタンがアクティブになりますので、「変更」を押してください。
Windowsにデフォルトで入っているサウンドなり、自分で探してダウンロードしてきたファイルなりを指定すると、このようにファイルのパスが表示されます。消し線入れてるけど。(図9)

図9 サウンド設定完了
テストボタンを押してみると視聴できます。
一番下のチェックボックスはお好みでどうぞ。
3.4.ニックネーム変更
・会戦に必要不可欠な、ニックネーム変更の説明です。
・IRC(I) -> ニックネーム変更(N) から行います。(図10、11)
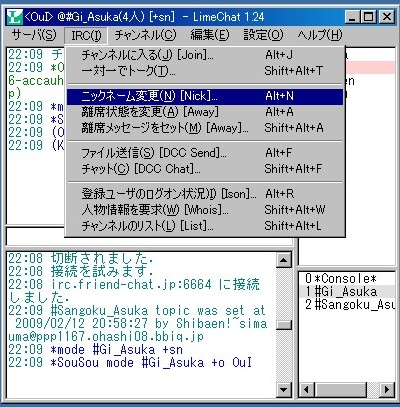
図10 ニック変更
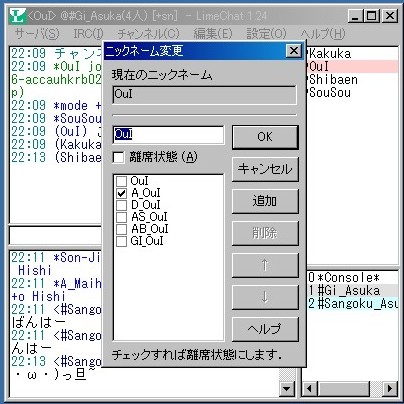
図11 ニック変更画面
普段から使うものはあらかじめ登録しておくと便利です。
AS_…(侵攻時)、AB_…(防衛時)、GI_…(遭遇・三つ巴など)、D_…(死亡時)は最低用意しておくといいと思います。
あと、デフォルトの武将名も忘れずに。元に戻すときに便利なので。
3.5.フォント等の設定
・IRCを見ながら戦をするわけですので、やはり「見やすさ」というのは大事です。
・そこで、フォント等見かけの設定をしていきましょう。
・設定(O) -> 表示設定(V) から設定できます。(図12)
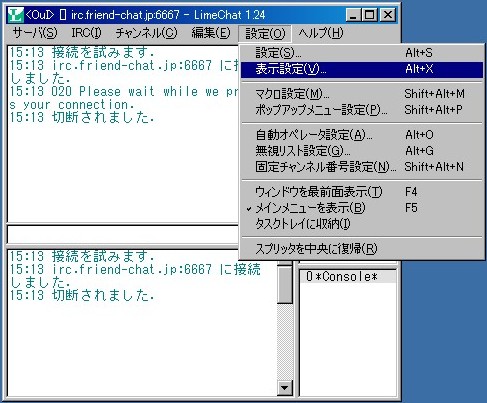
図12 表示設定
全体的にフォントを変更するには、フォント1のタブをクリックしてください。(図13)
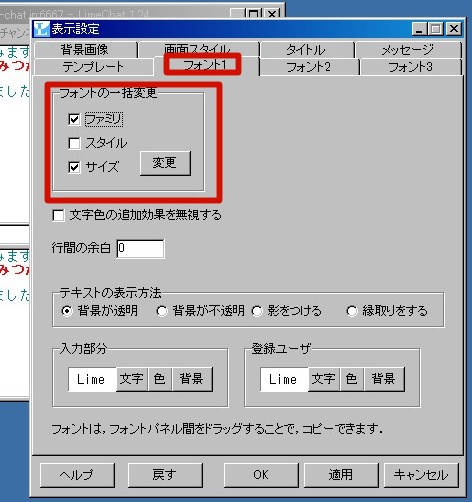
図13 フォント変更画面
「フォントの一括変更」で、フォント・スタイル(太字とか斜体とか)・サイズを変更できます。
フォント2・3タブでは、イベントや状態(離席とか)ごとにフォントを設定できます。
あと、もう全体的にがらっと変えたいんだぜ、という場合は、テンプレートタグで設定してください。
テンプレートがいくつかありますので、お好みのものがあれば変更してみましょう。
こんな風にしたりもできます。(図14)
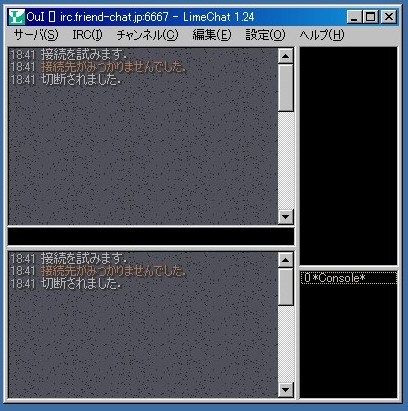
図14 テンプレート適用例
3.6.ログ保存設定
ログを保存しておきたい人は設定しておきましょう。設定(S) -> 設定(O) を開いたら、ログというタブを開けてみましょう。
ログを保存する場所と、ログを保存するチャンネルを設定してください。(図15)
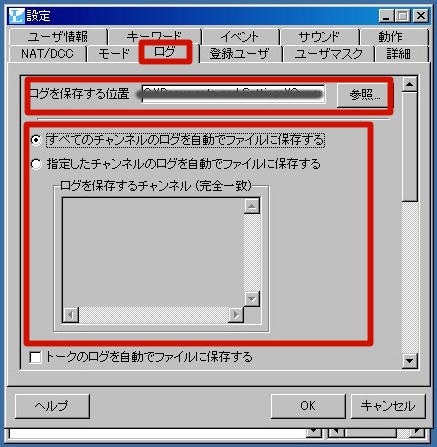
図15 ログ保存設定