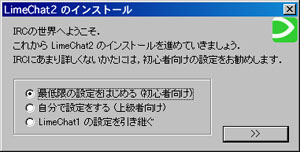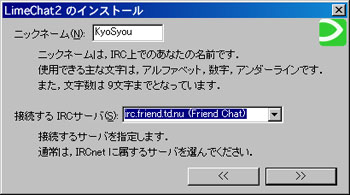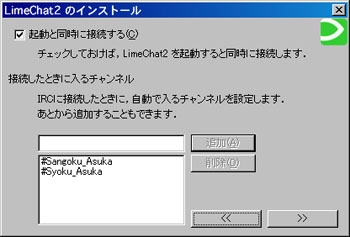| IRC偺愝掕曽朄偵偮偄偰 |
仚UO嶰崙巙偱昁恵偺僣乕儖丄亀IRC亁偺愝掕曽朄偺夝愢偱偡丅
|
||||||||||||||||||||||||||||||||||
亂Chocoa偺愝掕亃
仭愙懕偺曽朄 |
|
|
| 嘆Chocoa偺僀儞僗僩乕儖傪峴偄傑偡 | |||||||||||||||
| 嘇Chocoa傪婲摦偟丄愙懕愝掕傪峴偄傑偡丅 僒乕僶偺曇廤偐傜乽怴婯乿傪慖戰巿偟丄弴偵愝掕偟偰偄偒傑偡丅
|
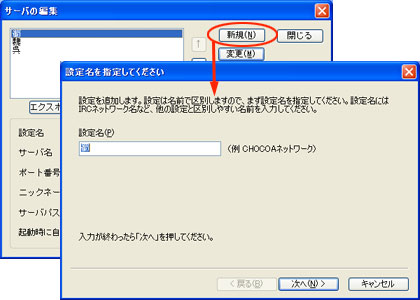
|
||||||||||||||
| 嘊愙懕偑姰椆偡傞偲塃偺夋柺偵側傝傑偡丅 |

|
| 仾TOP傊 |
仭僉乕儚乕僪偺愝掕 |
|
|
| 俬俼俠偼丄僉乕儚乕僪傪愝掕偟偰丄搊榐偟偨僉乕儚乕僪偑敪尵偝傟偨嵺 壒偑側傞傛偆偵偱偒傑偡丅 [愝掕曽朄] 嘆儊僯儏乕丗愝掕仺僉乕儚乕僪愝掕偱愝掕夋柺傪奐偒傑偡丅 嘇乽BEEP壒傪柭傜偡乿偵僠僃僢僋傪擖傟傑偡 嘊偦偺壓偺乽戝暥帤彫暥帤傪嬫暿偟側偄乿偵僠僃僢僋傪擖傟傑偡 嘋僉乕儚乕僪暥帤楍偵僉乕儚乕僪偵愝掕偟偨偄暥帤傪搊榐偟傑偡 乮僉乕儚乕僪偛偲偵夵峴偟偰嬫愗傝傑偡丅乯 仸僉乕儚乕僪偲偟偰昁梫側暔 丂敿妏@丄慡妏仐丄嶰崙偺晲彨柤乮娍帤丄傂傜偑側丄僇僞僇僫丄儘乕儅帤乯 |
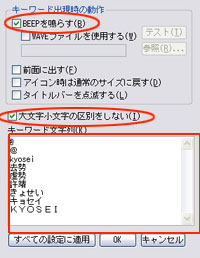
|
| 乽WEVE僼傽僀儖傪巊梡偡傞乿偵僠僃僢僋傪擖傟丄乽嶲徠乿偱weve僼傽僀儖傪 慖戰偡傞偲丄岲偒側壒傪柭傜偡偙偲傕偱偒傑偡丅 |
仭昞帵偺愝掕 |
|
|
| 昞帵愝掕偵傛傝丄夋柺偺怓丄暥帤怓摍偺愝掕傕偱偒傑偡 [愝掕曽朄] 嘆愝掕仺夋柺僗僞僀儖偱愝掕夋柺傪奐偒傑偡丅 愝掕屻偼壓偺傛偆側僀儊乕僕偵傕丒丒丒 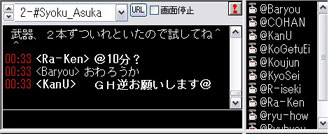
|
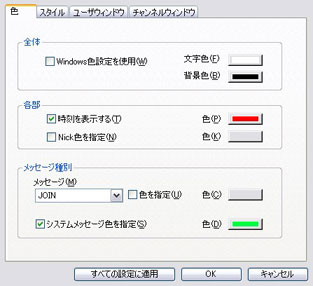
|
仭偦偺懠僆僗僗儊偺愝掕 |
|
|
嘆慜柺愝掕[梡搑] 俬俼俠傪夋柺偺嵟慜柺偵昞帵偡傞偨傔丄倀俷憖嶌拞摍傕俬俼俠傪尒傞帠偑偱偒傑偡 [愝掕曽朄] [愝掕仺夋柺僗僞僀儖仺僗僞僀儖]偺乽忢偵嵟慜柺偵昞帵乿偵僠僃僢僋傪擖傟傑偡丅 |
嘇儘僌偺愝掕[梡搑] 俬俼俠偱偺夛榖傪txt僼傽僀儖偲偟偰帺摦偱曐懚偡傞愝掕偱偡丅 [愝掕曽朄] [愝掕仺堦斒]偺僨傿儗僋僩儕愝掕丅 乽帺摦揑偵曐懚偡傞乿偵僠僃僢僋傪擖傟傑偡丅 壓偺嶲徠儃僞儞傪墴偟丄曐懚僨傿儗僋僩儕傪慖戰偟傑偡丅 |
嘊儊僯儏乕傪徚偡[梡搑] 儊僯儏乕傪徚偡偙偲偵傛傝丄俬俼俠偺夋柺傪峀偔巊梡偡傞 [愝掕曽朄] [昞帵仺儊僯儏乕傪徚偡]慖戰丅 徚偟偨屻丄[僞僗僋僶乕忋偺Chocoa塃僋儕僢僋仺昞帵仺儊僯儏乕傪昞帵偡傞]慖戰偡傞偲儊僯儏乕傪嵞昞帵偡傞丅 |
仭僯僢僋僱乕儉偺曄峏 |
|
|
| Ctrl+N枖偼丄僐儅儞僪仺僯僢僋僱乕儉傪曄峏偡傞 偱僯僢僋僱乕儉傪曄峏偟傑偡丅 傑偨偼丄屻弎偡傞塃僋儕僢僋儊僯儏乕傪搊榐偡傞偙偲偱偦傟傜偺嶌嬈偑妝偵側傝傑偡丅 |

|
||||||||||||||||||||||||
| 愝掕仺塃僋儕僢僋儊僯儏乕偱嵍偺夋柺傪弌偟偰 .慖戰:/nick $ask("怴偟偄Nickname?")偺壓偺峴偵 .捠忢:/nick 柤慜 .怤峌:/nick AS_柤慜 .杊塹:/nick AB_柤慜 .憳嬾:/nick SY_柤慜 .巰朣:/nick D_柤慜 .棧惾:/nick Z_柤慜 傪捛壛偡傞偲塃僋儕僢僋仺Nicname偺曄峏偱娙扨偵僯僢僋僱乕儉傪曄偊傜傟傑偡丅 柤慜偺偲偙傠偵帺暘偺柤慜傪擖椡偟偰偔偩偝偄丅 |

|
||||||||||||||||||||||||
|
|||||||||||||||||||||||||
written by 攏椙
亂LimeChat偺愝掕亃
2006/04/29偵LimeChat偺僶乕僕儑儞偑2偵側傝傑偟偨丅
偐側傝巊偄傗偡偔側偭偰偄傞偨傔丄僶乕僕儑儞1傪偍巊偄偺曽傕
偙傟傪婡偵僶乕僕儑儞傪忋偘偰傒傑偣傫偐丅
LimeChat1傪巊梡偝傟偰偄偨曽偼弶夞婲摦帪偵乽LimeChat1 偺愝掕傪堷偒宲偖乿傪慖戰偟偰偔偩偝偄丅
LimeChat2偺愝掕曽朄傪埲壓偵婰嵹偟偰偍傝傑偡
仭弶怱幰岦偗愝掕 |
|
|
|
||||||
|
偙傟偱LimeChat婲摦帪偵IRC僒乕僶偵愙懕偱偒傞傛偆偵側傝傑偟偨丅 |
仭愙懕偺曽朄 |
|
|
LimeChat偺弶夞婲摦帪偵乽帺暘偱愝掕偡傞(忋媺幰岦偗)乿傪慖戰偟偨偲偒偺愝掕曽朄傪婰嵹偟傑偡
| (1) LimeChat偺僀儞僗僩乕儖傪峴偄傑偡 | |||||||||||||||
| (2) LimeChat傪婲摦偟丄愙懕愝掕傪峴偄傑偡丅 乽僒乕僶乿儊僯儏乕傛傝乽僒乕僶傪捛壛乿傪慖戰偟偰丄愝掕夋柺傪弌偟傑偡丅 乽愙懕乿僞僽偺愝掕
|

|
||||||||||||||
|
乽僠儍儞僱儖乿僞僽偺愝掕 乽怴婯乿儃僞儞傪僋儕僢僋偟偰丄僠儍儞僱儖傪怴婯嶌惉偟偰偔偩偝偄
|

|
||||||||||||||
| 愙懕偑姰椆偡傞偲塃偺夋柺偵側傝傑偡 | 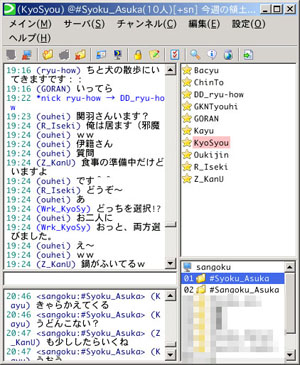
|
| 仾TOP傊 |
仭僉乕儚乕僪偺愝掕 |
|
|
| 僉乕儚乕僪傪愝掕偟偰丄搊榐偟偨僉乕儚乕僪偑敪尵偝傟偨嵺 僥僉僗僩怓傪曄峏偟偨傝丄壒偑柭傞傛偆偵愝掕偱偒傑偡 [愝掕曽朄] (1) 愝掕丗愝掕(O)->愝掕(S)偱愝掕夋柺傪奐偒傑偡丅 (2) 嵍儊僯儏乕偺乽僉乕儚乕僪乿傪僋儕僢僋偟偰丄斀墳偡傞僉乕儚乕僪傪擖椡偟傑偡 (3) 僉乕儚乕僪暥帤楍偵僉乕儚乕僪偵愝掕偟偨偄暥帤傪搊榐偟傑偡 乮僉乕儚乕僪偛偲偵夵峴偟偰嬫愗傝傑偡丅乯 仸僉乕儚乕僪偲偟偰昁梫側暔 丂敿妏@丄慡妏仐丄嶰崙偺晲彨柤乮娍帤丄傂傜偑側丄僇僞僇僫丄儘乕儅帤乯 |
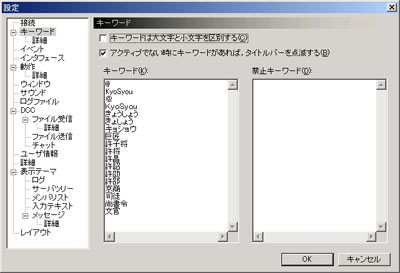
|
| 側偍丄乽愝掕乿偺乽僒僂儞僪乿傪僋儕僢僋偟丄乽僉乕儚乕僪斀墳乿偵偰
帺暘偺岲偒側wav僼傽僀儖傪慖戰偡傞偲丄岲偒側壒傪柭傜偡偙偲傕偱偒傑偡丅 偦偺嵺偼丄乽僉乕儚乕僪斀墳乿偺嵍偵僠僃僢僋傪擖傟偰偔偩偝偄 |
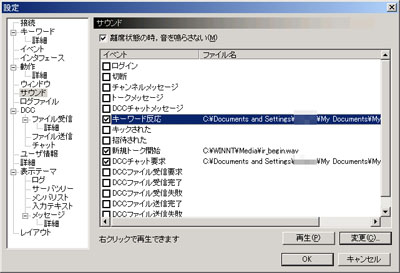
|
仭昞帵偺愝掕 |
|
|
| 昞帵愝掕偵傛傝丄夋柺偺怓丄暥帤怓摍偺愝掕傕偱偒傑偡 [愝掕曽朄] 乽愝掕乿仺乽昞帵僥乕儅乿埲壓偱攚宨怓傗僼僅儞僩愝掕摍傪曄峏偟傑偡 愝掕屻偼壓偺傛偆側僀儊乕僕偵傕丒丒丒 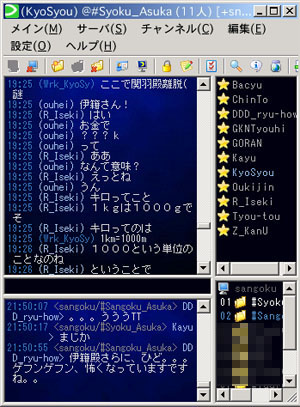
|
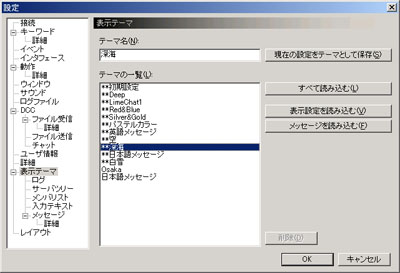
|
仭偦偺懠僆僗僗儊偺愝掕 |
|
|
(1) 慜柺愝掕[梡搑] LimeChat傪夋柺偺嵟慜柺偵昞帵偡傞偨傔丄UO偺憖嶌拞摍傕LimeChat偺夋柺傪尒傞帠偑偱偒傑偡 [愝掕曽朄] [愝掕乿儊僯儏乕仺乽嵟慜柺偵昞帵乿偵僠僃僢僋傪擖傟傑偡 (2) 儊僯儏乕傪徚偡[梡搑] 儊僯儏乕傪徚偡偙偲偵傛傝丄LimeChat偺夋柺傪峀偔巊梡偡傞 [愝掕曽朄] [愝掕乿儊僯儏乕仺乽儊僀儞儊僯儏乕傪昞帵乿偺僠僃僢僋傪奜偟傑偡丅 徚偟偨屻丄[僞僗僋僶乕忋偺LimeChat傪塃僋儕僢僋仺[愝掕乿仺乽儊僀儞儊僯儏乕傪昞帵乿]傪慖戰偡傞偲 儊僯儏乕偑嵞昞帵偝傟傑偡 |
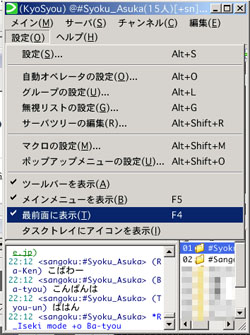
|
(3) 儘僌偺愝掕[梡搑] 俬俼俠偱偺夛榖傪txt僼傽僀儖偲偟偰帺摦偱曐懚偡傞愝掕偱偡 [愝掕曽朄] 僨僼僅儖僩偱My Documents僼僅儖僟偺拞偺irc僼僅儖僟偵曐懚偺愝掕偵側偭偰偄傑偡偺偱 摿偵愝掕偡傞昁梫偼偁傝傑偣傫偑丄曐懚僼僅儖僟摍傪曄峏偟偨偄応崌偼 壓婰傪嶲徠偟偰傒偰偔偩偝偄 乽愝掕乿仺乽儘僌僼傽僀儖乿傪僋儕僢僋 乽堦掕帪娫偛偲偵嫮惂揑偵僼傽僀儖偵彂偒弌偡乿偵僠僃僢僋傪擖傟傞 忋偺乽曐懚応強乿偵丄曐懚偡傞応強傪慖戰偟傑偡 |
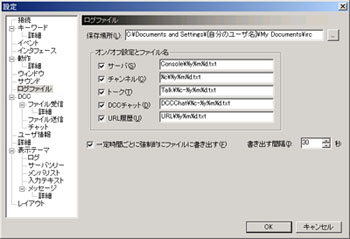
|
(4) 僠儍儞僱儖偺捛壛[梡搑] 懠偺僠儍儞僱儖偵擖傞偲偒偵峴偆愝掕偱偡 [愝掕曽朄] 乽僒乕僶乿儊僯儏乕->乽僠儍儞僱儖傪捛壛乿傪慖戰丅 弌偰偒偨僂傿儞僪僂偵丄擖傝偨偄僠儍儞僱儖柤傪擖椡 塃壓偵僠儍儞僱儖柤偺儕僗僩偑昞帵偝傟丄僟僽儖僋儕僢僋偱擖傟傞傛偆偵側傝傑偡 |
仭僯僢僋僱乕儉偺曄峏 |
|
|
| Alt+N枖偼丄乽僒乕僶乿儊僯儏乕->乽僯僢僋僱乕儉曄峏乿傛傝 僯僢僋僱乕儉傪曄峏偟傑偡 傑偨偼丄梊傔僯僢僋僱乕儉搊榐偡傞偙偲偱偦傟傜偺嶌嬈偑妝偵側傝傑偡丅 僥僉僗僩儃僢僋僗偵埲壓偺僯僢僋僱乕儉傪擖椡偟丄乽捛壛乿儃僞儞傪墴偟偰偔偩偝偄丅 埲壓偺僯僢僋僱乕儉偼昁恵偱偡偺偱丄搊榐偟偰偍偄偰偔偩偝偄 丒捠忢:[柤慜] 丒怤峌:AS_[柤慜] 丒杊塹:AB_[柤慜] 丒憳嬾:SY_[柤慜] 丒巰朣:D_[柤慜] 丒棧惾:Z_[柤慜] |
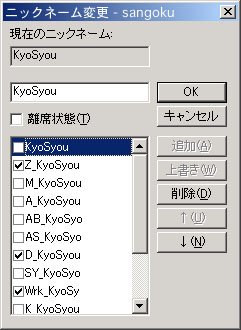
|
||||||||||||||||||||||||
|
|||||||||||||||||||||||||
written by 嫋櫋