| ★ | 更新履歴 |
| 0. | はじめに |
| 1. | IRCクライアントの選択 |
| 2. | CHOCOAの設定 |
| 2.1. | インストール |
| 2.2. | 初期設定 |
| 2.3. | キーワードの設定 |
| 2.4. | フォントの設定 |
| 2.5. | ログ保存設定 |
| 2.6. | ニックネーム変更 |
| 3. | LimeChat 1.xの設定(別ページ) |
| 4. | LimeChat 2の設定(これもまだ) |
★更新履歴
| 09/03/13 | LimeChat 1.xx版を追加 | |
| Friend鯖アドレス変更に基づき、2.2. 初期設定(Chocoa版)を一部修正 | ||
| 07/05/26 | 2.6. ニックネーム変更を追加(Chocoa版) | |
| 07/05/19 | 初版発行。CHOCOAのみ LimeChatは後日の予定 |
| CHOCOA |  |
IRCクライアントの老舗 |
| LimeChat 1.x |  |
多機能なIRCクライアント |
| LimeChat 2 |  |
上記の最新版 |
このサイトでも3つについての設定を解説します。
2.CHOCOA の設定
の設定
ここでは、CHOCOAのインストールから基本的な設定までを解説します。
※07/05/19時点でのバージョンは1.0f5R
2.1.インストール
・まずは、CHOCOA : 富士通研究所へ行き、CHOCOAをダウンロードします。
・ダウンロードしたファイルを解凍して、出来たexeファイルを実行します。
・インストール画面が出ますので、はいはい言って終わらせましょう(手抜き
2.2.初期設定
さてここからです。
・出来た
 マークのアイコンをクリックして実行します。
マークのアイコンをクリックして実行します。・以下の画面が出てくるかと思います。(図1)
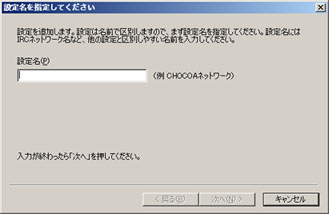
図1 設定名の指定
特に名前の付け方に指定はないです。
・続いてユーザ名とメールアドレスを聞かれますが(図2)、これも任意で。
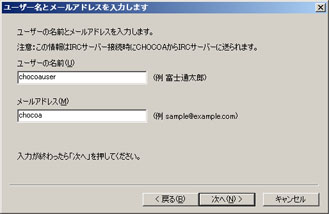
図2 ユーザ名とメールアドレス指定
・次にサーバ設定を行います(図3)。
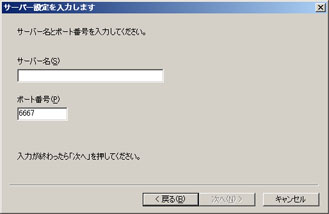
図3 サーバ名とポート番号指定
ここで以下の設定をして下さい。
| サーバー名 | |
| ポート番号 |
UO三国志でのキャラ名が相応しいです。
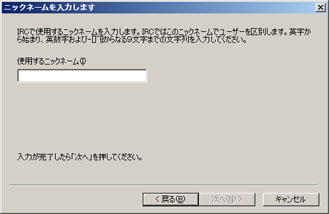
図4 ニックネーム入力
・次に出てくる、サーバ接続のためのパスワード(図5)は無視して次に進んで下さい。
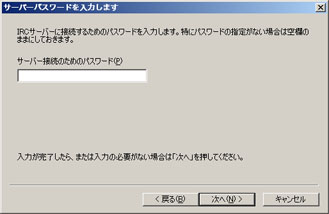
図5 サーバ接続のためのパスワード入力
・最後は自動でJOINするチャンネルの設定です(図6)
ここで設定しておくと、次回起動時に自動でチャンネルに入れますので、推奨します。
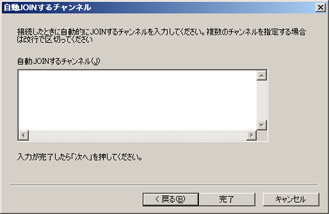
図6 自動でJOINするチャンネルの設定
ここで、#gi_Asuka及び#Sangoku_Asukaを入力して下さい。
以上で初期設定は終了です。
起動した際、以下の画面(図7)が出力されれば初期設定は完了です。
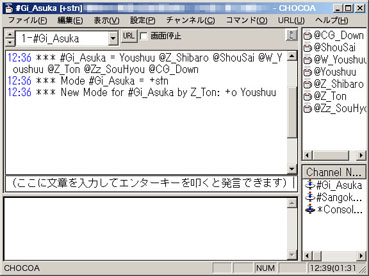
図7 チャンネルにJOIN直後の画面
あとは実際に起動して他の設定もしてみましょう。
2.3.キーワードの設定
キーワード設定を行うと、キーワード付きの発言が強調されたり、発言した瞬間にサウンドを鳴らせたり、認識しやすくなります。
ぜひ設定しましょう。
・上のメニューの設定(P)->キーワード設定(K)を開きます(図8)。
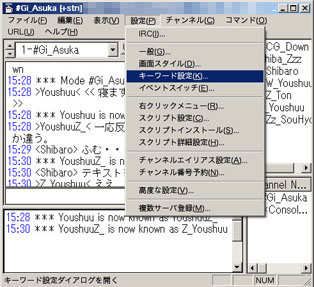
図8 キーワード設定
キーワード設定のウィンドウが出たかと思います(図9)
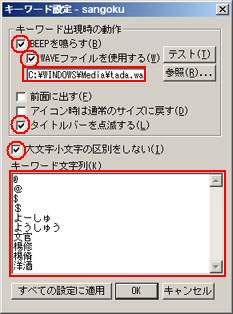
図9 キーワード設定のウィンドウ
BEEPを鳴らす(もしくはWAVEファイルを鳴らす)設定にしておくと、キーワードが入力された際に音が鳴り、便利なので設定しましょう。
※WAVEファイルについては、まずは C:\Windows\Media で試してみると良いかと思います
キーワードについては、最低でも「自分の名前」「自分の名前(アルファベット)」「@」「@」を入れておきましょう。
※「$」「$」については会戦時で例えば「○○分経過!$」と言う風に運営委員(会戦進行役)が使用しますが、「@」ほど重要ではないです。
2.4.フォントの設定
デフォルトのフォントでも構わないですが、味気なさそうなので変えてみましょう。
・上のメニューの表示(V)->フォント設定(F)を開き、フォント設定ができます(図10)。

図10 フォント設定

図11 フォント設定後
このように変更できたりします。
2.5.ログ保存の設定
今まで何を喋ってきたか、ログを残しておくのもありかと思います。
・上のメニューの設定(P)->一般(G)を開き、ディレクトリ設定タブを押します(図12)。
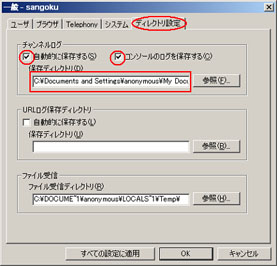
図12 ログ保存設定
「自動的に保存する」「コンソールのログを保存する」にチェックを入れ、保存ディレクトリを設定すれば完了です。
2.6.ニックネーム変更
すっかり忘れておりました。これがないと会戦中等の対処が出来ませんね。
ニックネームの変更についてです。結構多用しますので覚えておきましょう。
・上のメニューのコマンド(O)->ニックネームを変更する(N)を選択します(図13)。
もしくはCtrlキー+Nを押しましょう。

図13 ニックネーム変更
ここで自分の名前を変更しましょう。