LimeChat 2 の導入方法
▼▼目次
ここではIRCクライアントの一つであるLimeChatの導入方法を紹介します。
LimeChatの特徴は公式ページでご覧になってください。
http://limechat.net/
環境によって多少異なりますがほとんど一緒です。
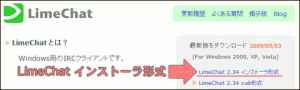
LimeChat インストーラ形式
指示に従ってインストールしてください。
LimeChatの設定
スタート→プログラム→LimeChat2で本体を起動してください。
初期設定
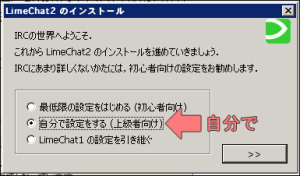
初回起動時はこれがでますが、初心~は意味がないので、自分で設定を選ぼう。
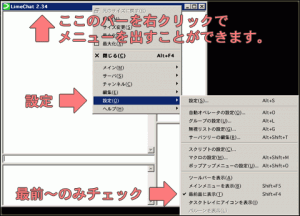
なるべくIRCの領域は狭く納めたいので余計なものを消します。
最前~のみチェック。
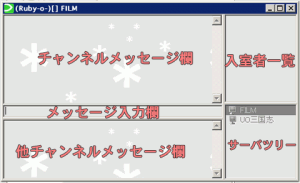
設定をいじらなければこの並びです。
サーバ・チャンネルの設定・接続
サーバはIRCという建物の中の階層。
チャンネルはその中の区切られた部屋だと考えてください。
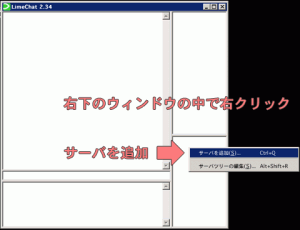
サーバ・チャンネル関係は全て右下のウィンドウで操作できます。
右下のウィンドウで右クリック→サーバを追加
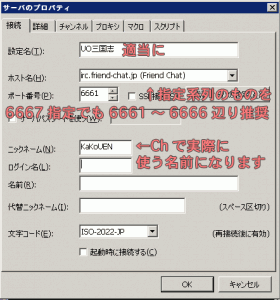
ここで設定するものはサーバのプロパティで変更できます。
とりあえず上の4項目(設定名・ホスト名・ポート番号・ニックネーム)のみ設定。
設定名以外は半角英数でないといけません。
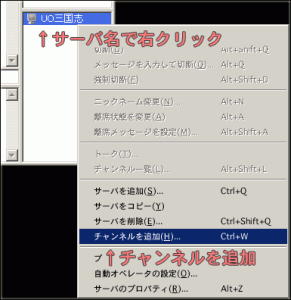
次にチャンネルの設定。

#は半角英数です。チャンネル名自体は全角でも日本語でも使えます。
接続時に入るのチェックは外しておいたほうが無難です。
これでサーバ・チャンネルの設定は終わりです。
実際にサーバに接続し、チャンネルに入ってみましょう。
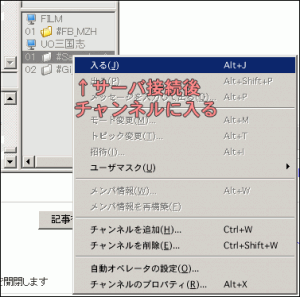
サーバ名で右クリック、接続。(接続されるまでに少々時間がかかる。)
接続されるとサーバツリーが展開され、サーバ内のチャンネルの一覧がでます。
接続されたらチャンネル名右クリック→入室、もしくはダブルクリック。
結構頻繁にニックネーム関連のエラーがでるので、なかなかつながらない場合はサーバのプロパティでニックネームを変更してみるといいかもしれません。
複数のサーバを使い分けることでニックネームを使い分けることができます。
また、同一サーバ内で複数のチャンネルに接続した場合はニックネーム・在席状況が連動します。
よく使う機能等
発言等に対して音を鳴らす

メニューを出して設定→設定。
この項目でログの時計を秒単位にしたり、デザインを変更したりできます。
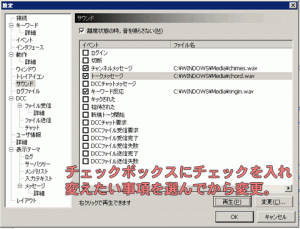
チャンネルメッセージ⇒通常の発言に対して音を鳴らす。
(設定しないか静かめの音推奨。)
トークメッセージ⇒1onトークに対して音を鳴らす。
キーワード反応⇒特定の発言に対して音を鳴らす。
適当なwavファイルがない場合はCドライブ⇒WINDOWS⇒Mediaのフォルダにシステム関連のwavファイルがあるので、それを流用すると良いでしょう。
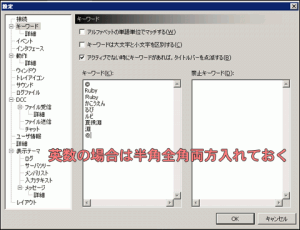
名前を呼ばれたときなどに反応するように設定しておきます。
あまりにも短いと普通の会話の関係の無い文字列に反応してしまいます。
ニックネームの変更・離席設定

複数のサーバ・チャンネルに入っていて、他のサーバのチャンネルがうるさいって時は離席設定にしておけば音がなりません(笑)
重要な発言を見逃すこともあるので、時と場合を考えて使いましょう。
夏侯淵@6期魏殿より了解を得て転載
